Calendar
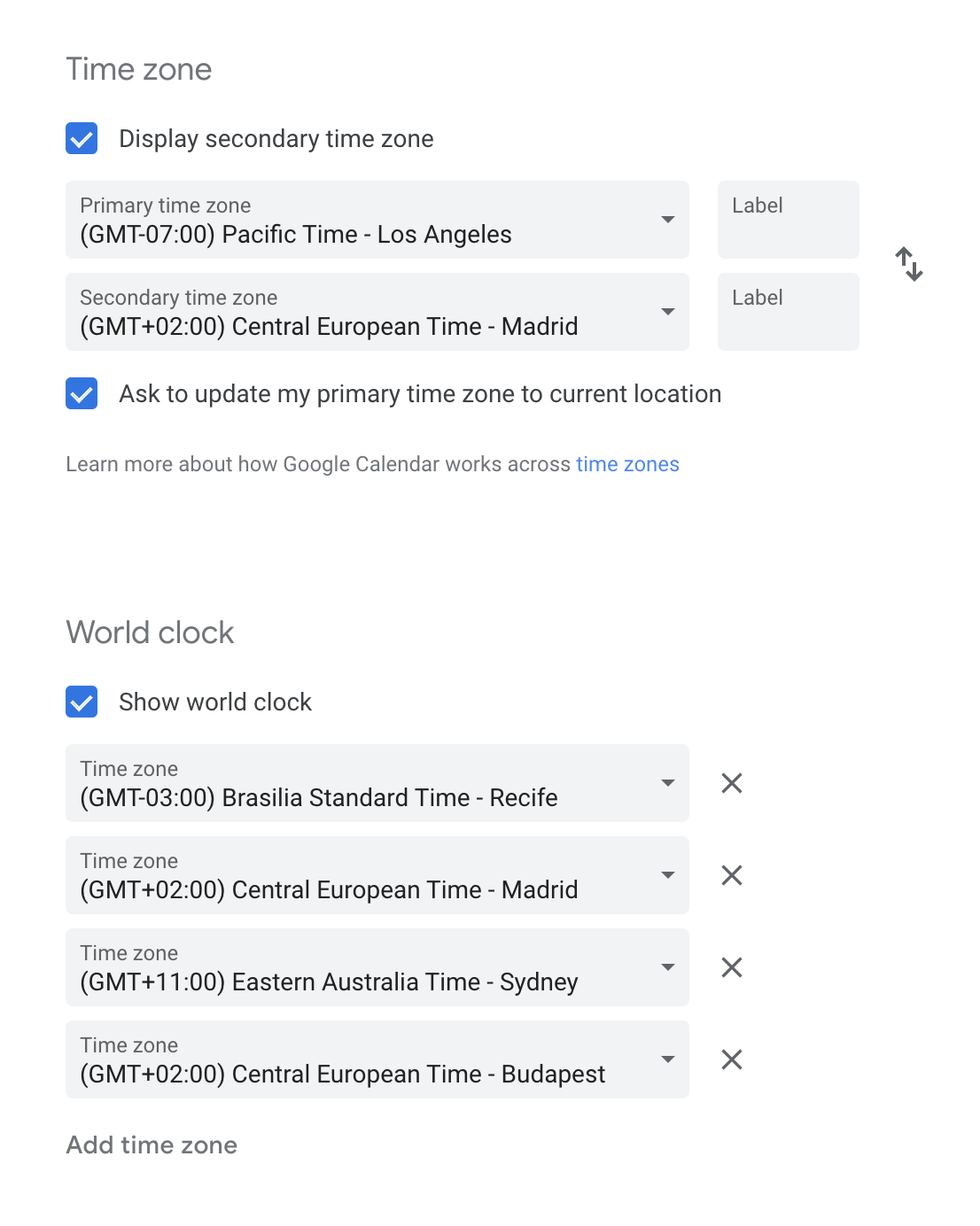
For optimal efficiency and transparency, we recommend implementing these Calendar settings.
Time
- If you frequently work with teams in other regions, enable Display secondary time zone
- Enable Show world clock and add time zones for all offices where designers are working (Frankfurt, Los Angeles, Madrid, Recife)
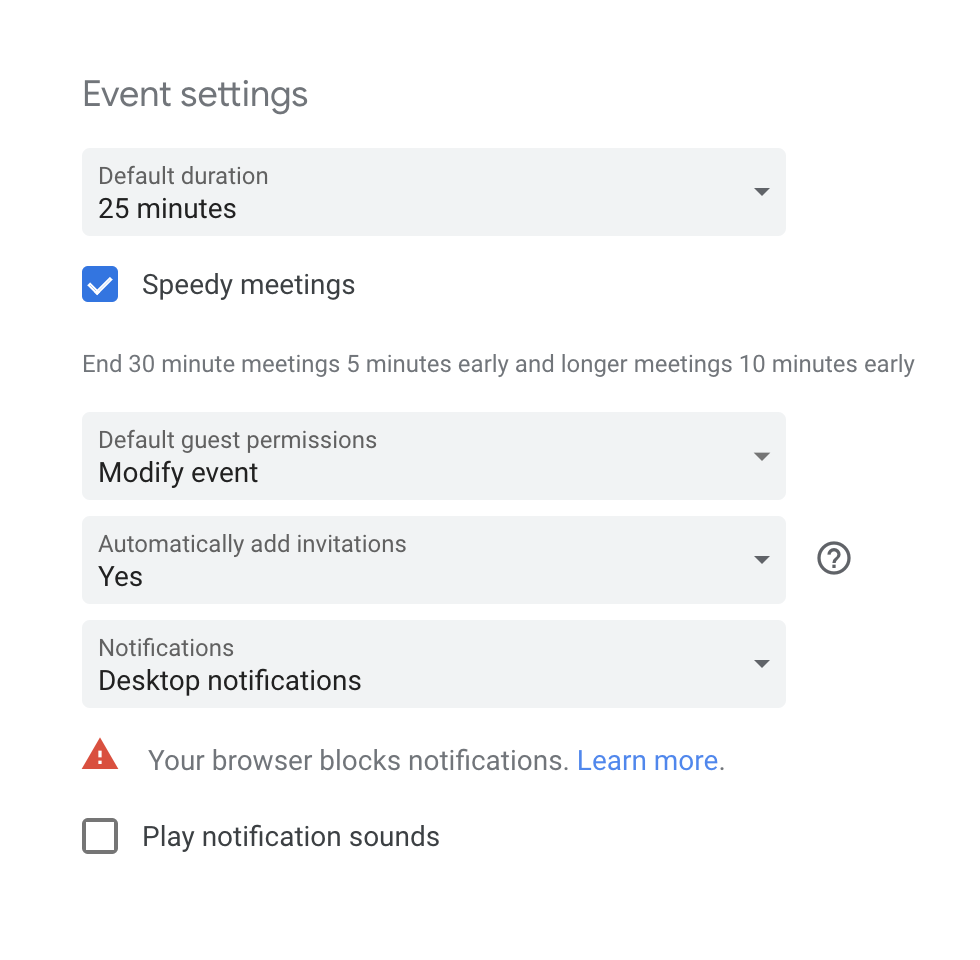
Events
- Set the default duration to 25 minutes
- Enable Speedy Meetings
- Set default guest permissions to Modify event
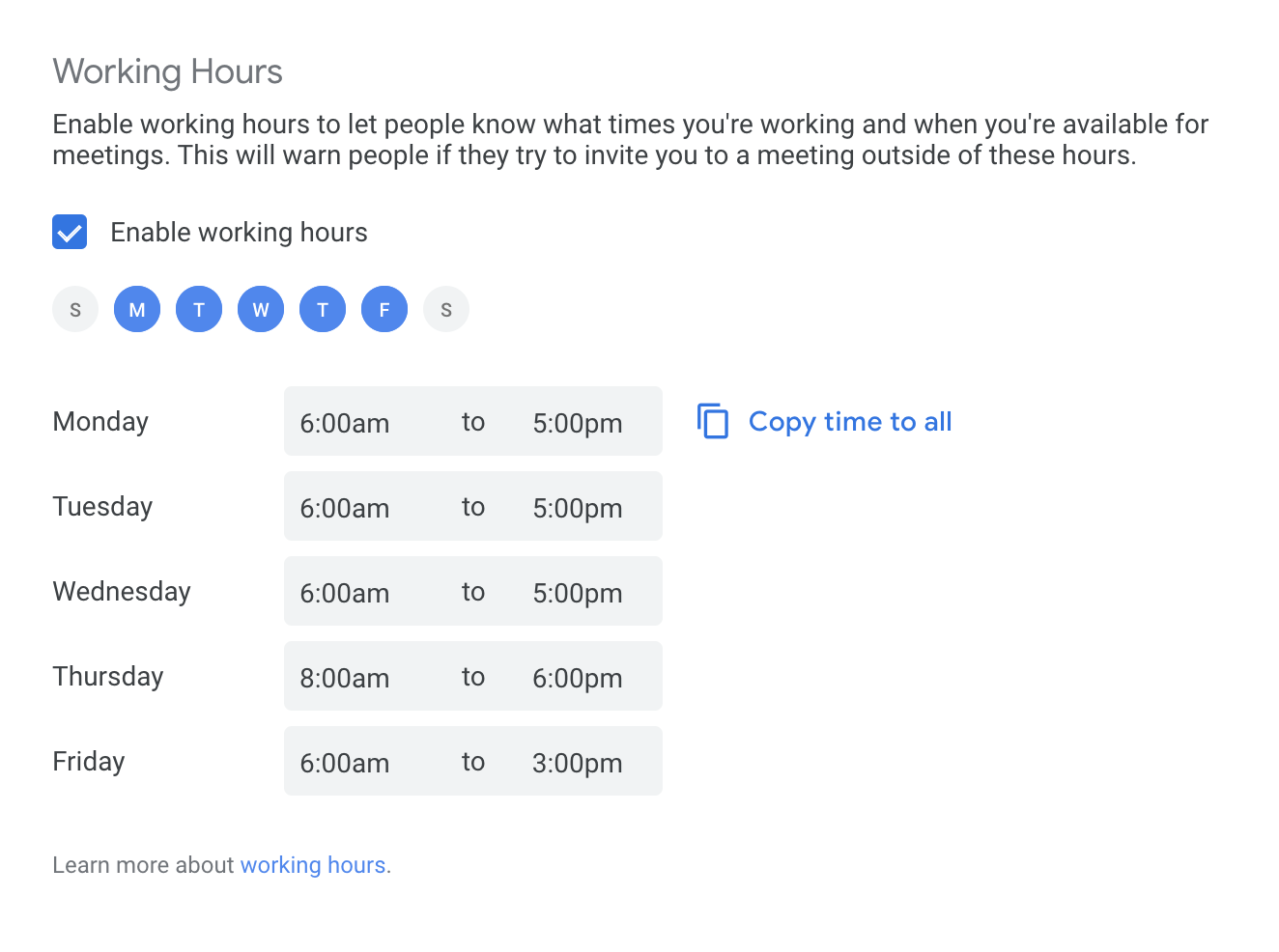
Working Hours
- Set working hours that make sense for you
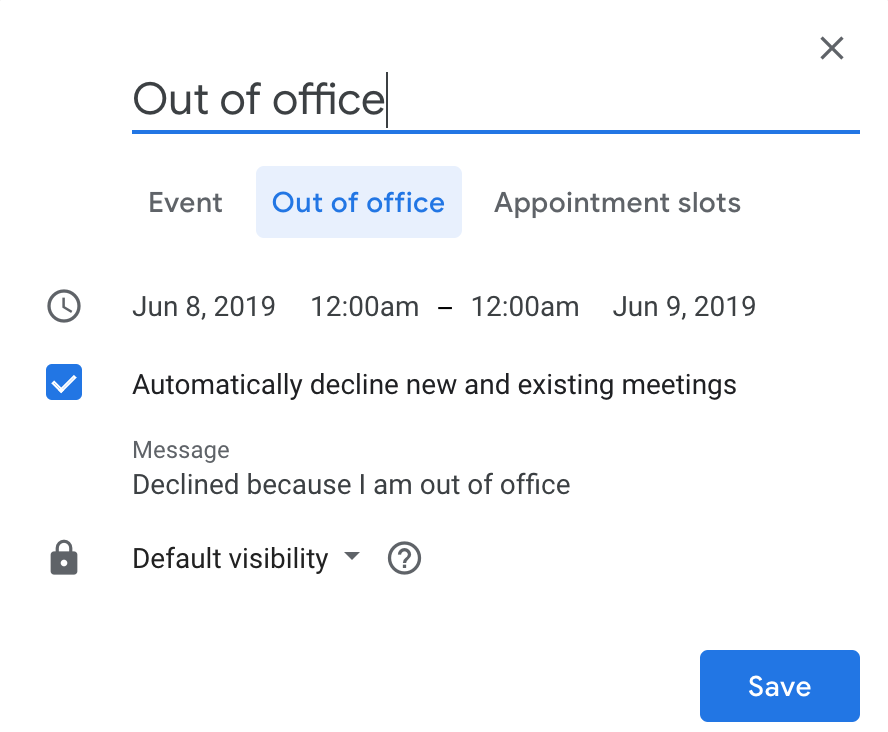
Out of Office
- Set “Out of office” notices on your calendar that will automatically decline invitations, notifying others of your absence.
Design Division Calendar
The Design Division calendar contains events relevant to all designers. The division calendar is public to all Liferay.com emails.
- Calendar Link: Design Division Calendar
What you’ll find
Company-Wide Events _Does not include events added to your personal calendar (e.g. CWM)_
- External (e.g. Customer Summit, Devcon, Partner Summit, Vision)
- Internal (e.g. MKO, SKO)
Division-Wide Events
- All-hands
- Conferences (e.g. Config)
- Co-working
- Design Week
- Design Managers/Leads Syncs
- FIKA
- Happy Hours
- Trainings/Workshops
Deadlines
- Compliance
- OKR
- Releases
Designer Milestones
- Birthdays
- BirthRays
How to gain editing access
- Contact #des-ops to gain editing access to the calendar — designers only
- Marketing managers’ and leads’ and/or operations’ responsibility to manage permissions for new designers and designers emeritus.
Design Department Calendars
All department specific calendars are public to liferay.com emails. The ability to subscribe and toggle calendar visibility allows you to see only calendars relevant to you while maintaining transparency.
What you’ll find
Department specific events:
- Critiques
- Syncs
- Plannings
- Retrospective
- Office-Hours / Workshops
- PTO / Alt Work Schedules
How to gain editing access
- Contact #des-ops to gain editing access for a specific calendar
- Marketing managers’ and leads’ and/or operations’ responsibility to manage permissions for new designers and designers emeritus.
Create, Update, and Delete Guidelines
Create
Before creating an event, ask yourself:
- Can I achieve this asynchronously? (e.g. Slack, FigJam, Loom, etc.)
When creating an event:
- Invite all attendees and mark those who can attend optionally
- Add a Google Meet or Around link
- Add an agenda in the description
PTO + OOO:
- Create an All Day event in your department calendar(s)
- Naming convention is $Name PTO or $Name OOO
- Specify initial of last name or full last name if necessary
- E.g. Victor V PTO; Victor S OOO
- You can specify AM or PM for when you are OOO as well if you are working a partial day
- E.g. Naoki OOO AM;
- Change event color to Graphite
- Create an Out of Office event on your personal calendar as well
- Change your Slack status when you are out of office
BirthRay:
- Set event name to ‘($firstname $lastname)'s BirthRay! 🎉’
- Set the event to ‘All Day’ and ‘Annually on $date’
- Set the calendar to ‘Design Division’
- Set the color to ‘Basil’
Birthday (beginning from the year you were hired):
- Set event name to ‘($firstname $lastname)'s Birthday! 🥳’
- Set the event to ‘All Day’ and ‘Annually on $date’
- Set the calendar to ‘Design Division’
- Set the color to ‘Flamingo’
Update
- Only update events if you are the event creator or received permission from the event creator, a design lead, or design manager. If you are unsure, message in the #dee-ops Slack channel.
- In the instance a event needs to be moved, update the date and time of the event rather than deleting and recreating the event.
- When updating a reoccurring event, make sure to select ‘This event only’ or ‘This event and following events’ when appropriate
Delete
- Only delete events if you are the event creator or received permission from the event creator, a design lead, or design manager. If you are unsure, message in the #dee-ops Slack channel.
- When deleting a reoccurring event, make sure to select ‘This event only’ or ‘This event and following events’ when appropriate
- When deleting an event, delete the single instance or the that instance with all future events — leave all previous events that occurred
Regional Holidays Calendar
The Regional Holidays calendar is managed by Liferay Human Resources. The Regional Holidays calendar is public to all Liferay.com emails.
- Calendar Link: Regional Holidays Calendar
What you’ll find
Official Liferay holidays for each region
How to gain editing access
- Liferay Human Resources owns and updates the calendar
- In the event there is a error/missing holiday, please create a LRHR ticket with the region the holiday belongs to, holiday name, and date. _The date should be the day employees are out of office. For instance, if New Year’s Day is on a Sunday (01/01), you would provide Monday (01/02) as the holiday date._
Event Colors
Design Division
- Design Division: #0B5FFF (Lexicon Primary)
- Events: #0B5FFF (Lexicon Primary)
- Manager Meetings: #0B5FFF (Lexicon Primary)
- Co-Working: (Google Graphite)
- Happy Hour: (Google Tangerine)
- Birthdays: (Google Flamingo)
- BirthRays: (Google Green)
Design Departments
Communication Design: (Google Mango)
Design Infrastructure: (Google Cherry Blossom)
Product Design: (Google Grape)
Solutions Design: (Google Sage)
Critique: ($department-color)
Sync: ($department-color)
Retro: ($department-color)
PTO and OOO: (Google Graphite)